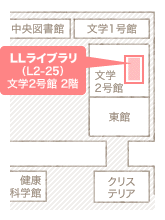こんにちは、SMK英語情報局です!
1月も終わってしまいましたね。早いものです。
2月がはじまり、今日は節分ですね!
豆まきをしたり、恵方巻を食べたりされますか?
今年の恵方は西南西だそうですよ。
家に帰ったら無言でもぐもぐ食べるぞー。
さて、この節分の時期というのは、
英語文化学科の卒業論文提出の時期でもあります!
こつこつ調べ上げ、考察し、まとめる・・・。
論文を作り上げるのも大変ですが、
Wordの操作もちょっと難しかったりするんですよねえ。
というわけで、今回のテーマは「Word の使い方 vol.1 ~ページ番号~」です。
ある程度長い文章や書類になると、表紙や目次をつけますよね。
目次をつけるということは、本文にはページ番号をつけなくてはなりません。
それは問題なくみなさんできると思うんです。
ページ番号をつける機能が Word にはあるので、ばっちりですよね。
ところが、です!
ページ番号をそのまま何もせずにつけると、
表紙にも目次にもすべて番号がついてしまうんです!
表紙と目次にはページ番号いらないのに・・・。
わたしも卒論制作時、この難問にひっかかって、
しょうがないので表紙と目次は別にファイルをつくって、
印刷したあとで合体させました。
しかし、これで対処できるときはいいんですが、
データでどこかに提出しないといけないとき、
ばらばらでは不格好ですし、見づらいんですよね。
でもひとつのファイルでしようとするとページ番号が全部についてしまう!
ジレンマ!
実はこのジレンマを解消する方法があるのです!
今この問題に苦しんでいる学生、これから論文を作成する学生に、
ぜひこの方法を知っていただきたい!
ということで、説明スタート!!!
☆☆☆☆
①ページ番号を開始したいページの一番最初にカーソルをおきます
②タブの「レイアウト」から「区切り」をクリックして「現在の位置から開始」をクリックします
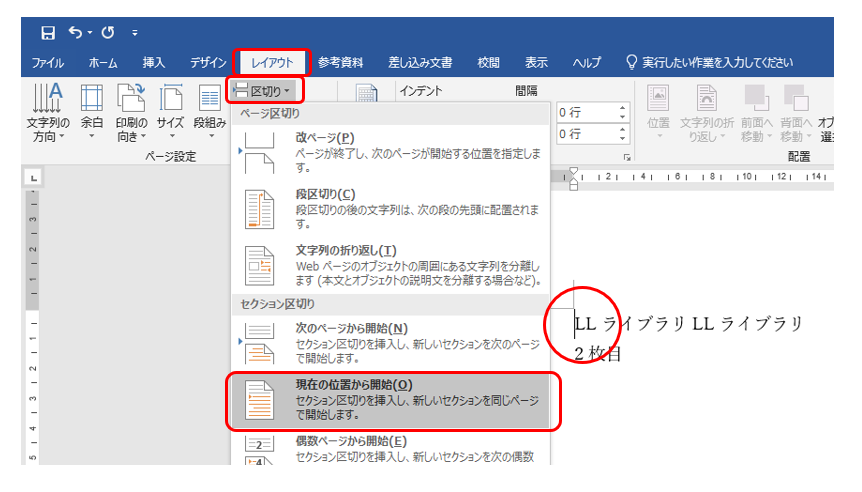
③タブの「挿入」から「ページ番号」をクリックして「ページ番号の書式設定」をクリックします
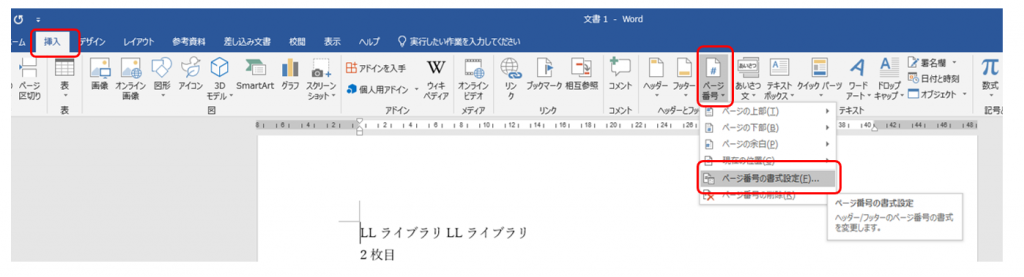
④下のようなウィンドウがでてきたら、「連続番号」の欄の「開始番号」にチェックをいれて、「OK」をクリック
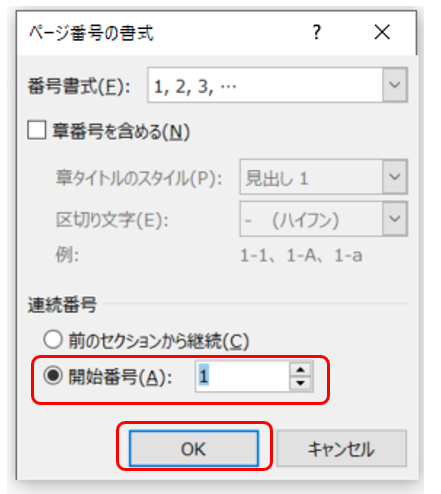
⑤もう一度タブの「ページ番号」をクリックして、番号を入れたい場所を選ぶ
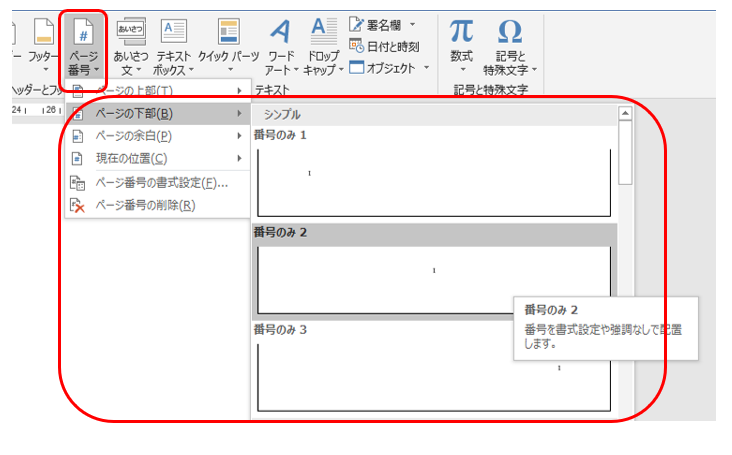
⑥「ヘッダー・フッターツール」の「デザイン」タブの「前と同じヘッダー・フッター」が選択されているので、クリックして解除する

⑦ページ番号を始めたいページの1ページ前のページ番号を選択して削除する

これでばっちり!
こうすると表紙と目次にはページ番号はつきません!
Word は便利ですが、あれっ?できない!みたいなことがちょくちょく発生するんですよね・・・。
こんなやり方、調べないとたどり着けないと思うんですが・・・。
なにはともあれ、こうするとページの途中から番号をいつでも始められます。
同じようにセクションを区切れば、さらに違うとこからページ番号を始めることも可能です。
ページ番号でお悩みの方は、ぜひやってみてくださいね!
LLライブラリでは、
Word での論文作成はもちろん、印刷もできます!
上記の手順でやっても、ページ番号を途中から開始できなかったという方も、
LLライブラリにはスタッフが常駐しているので、
いつでもお尋ねいただけます^^b
3月4日までご利用いただけますので、
ぜひみなさんLLライブラリまでお越しください♪
以上、第92回 SMK英語情報局でした☆
今回はかなり英語から離れた情報局になってしまいましたが、
便利情報ということでご容赦ください。m(_ _)m
編集:SMK